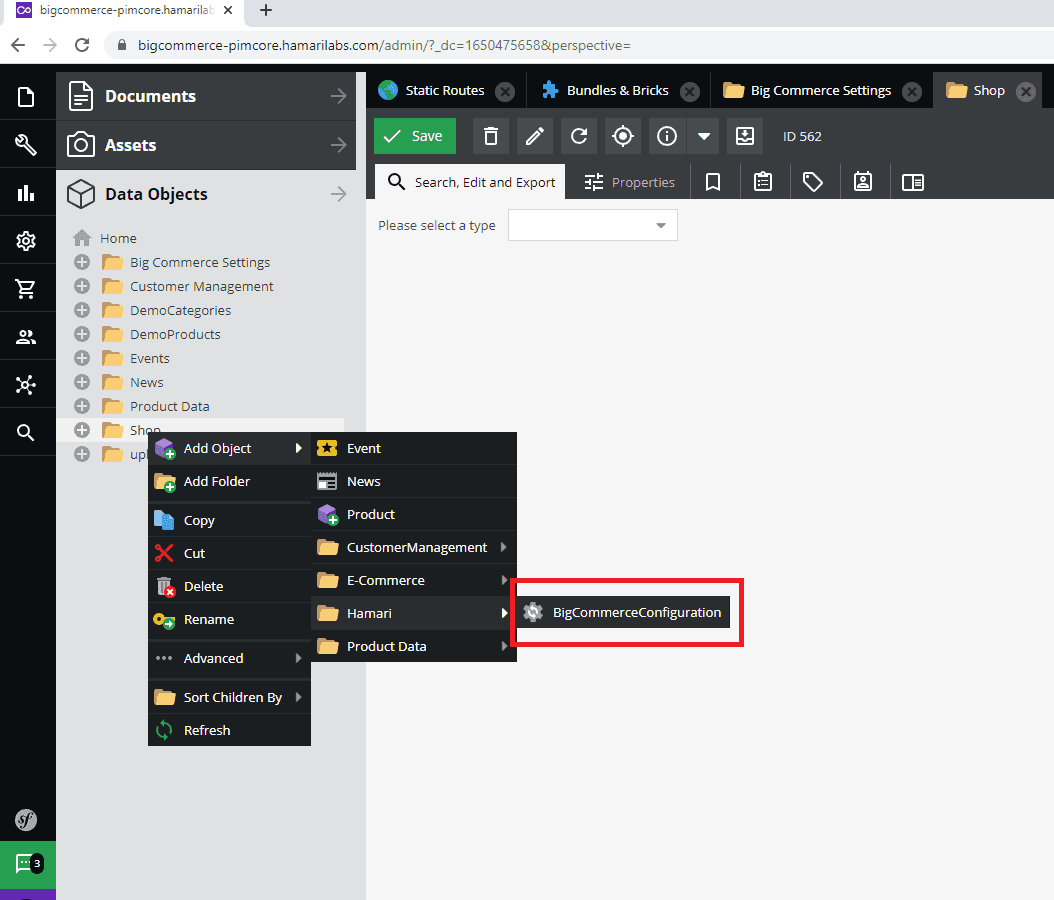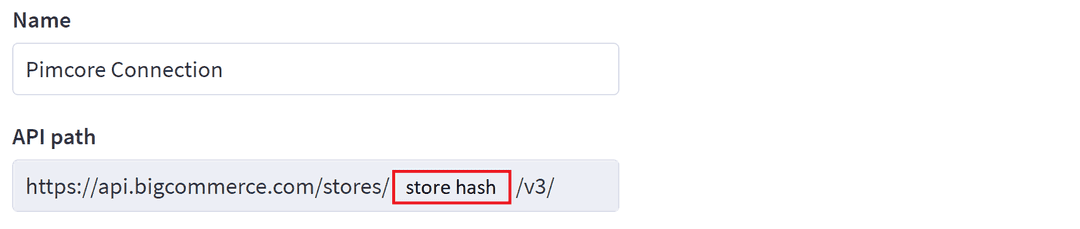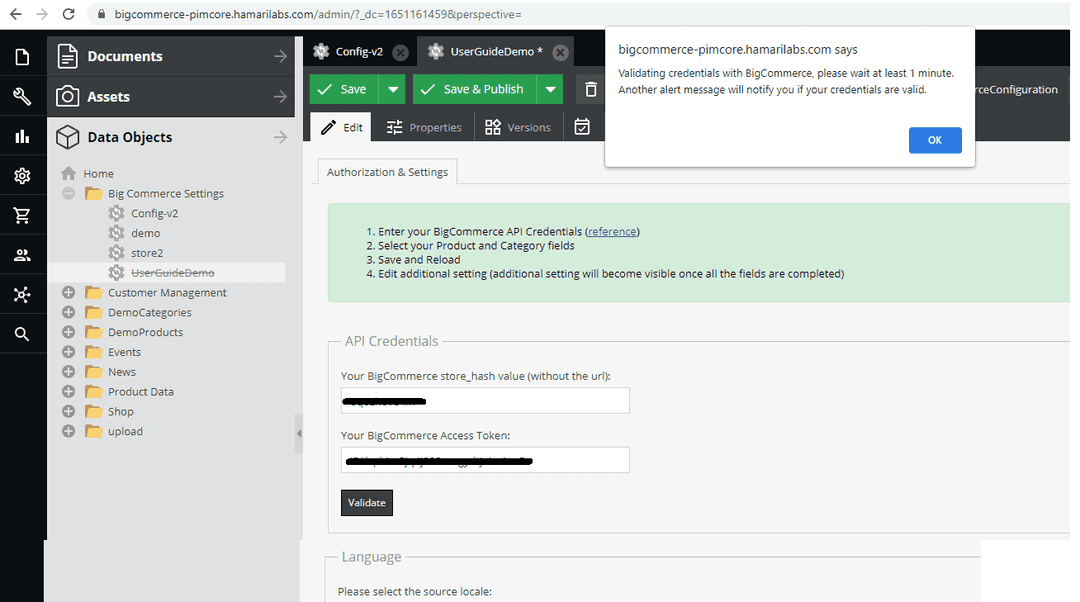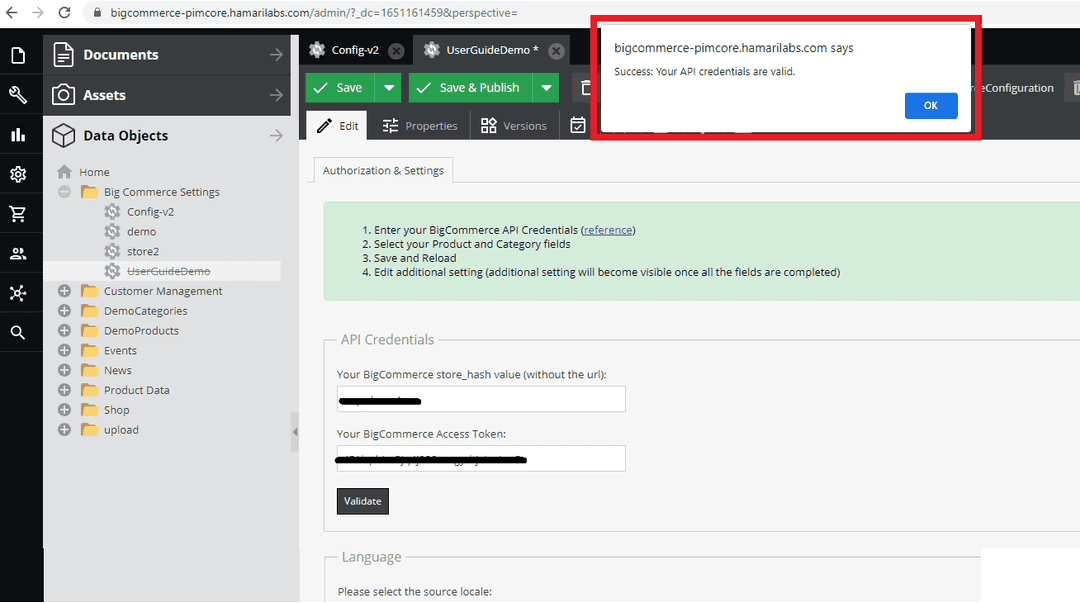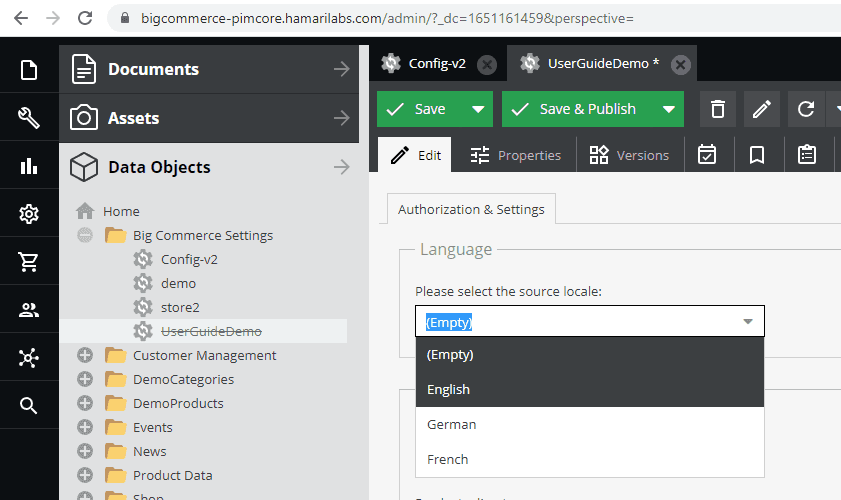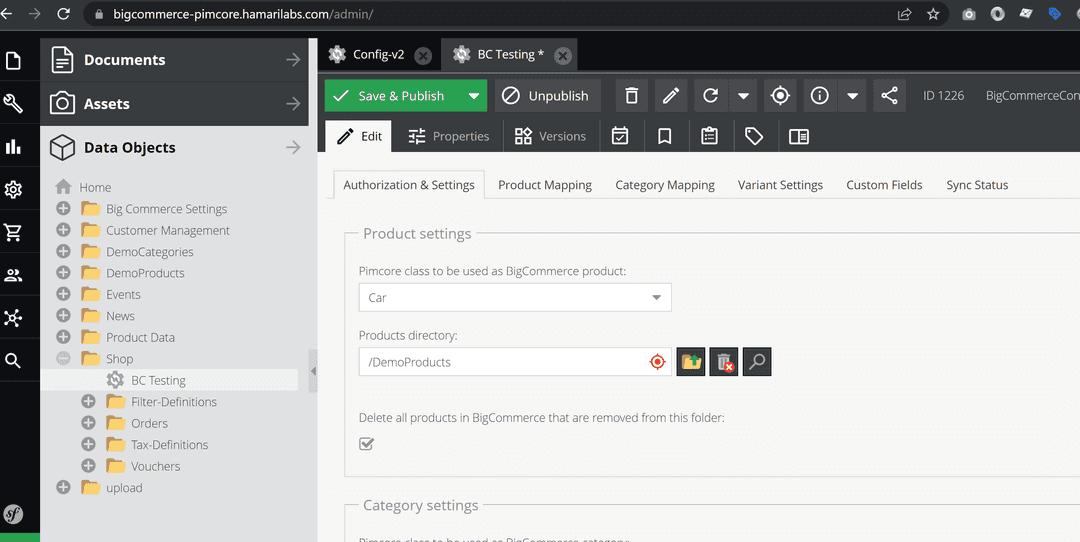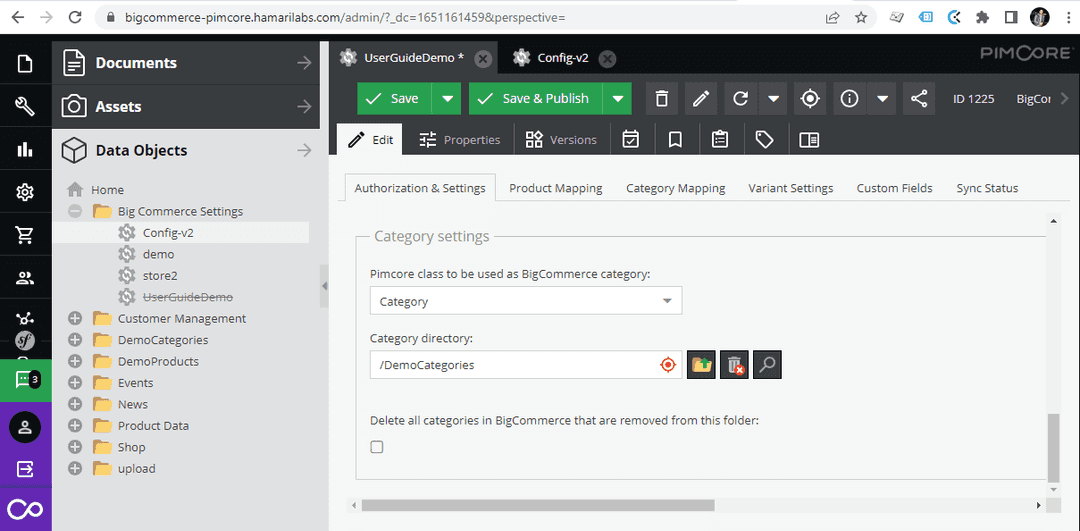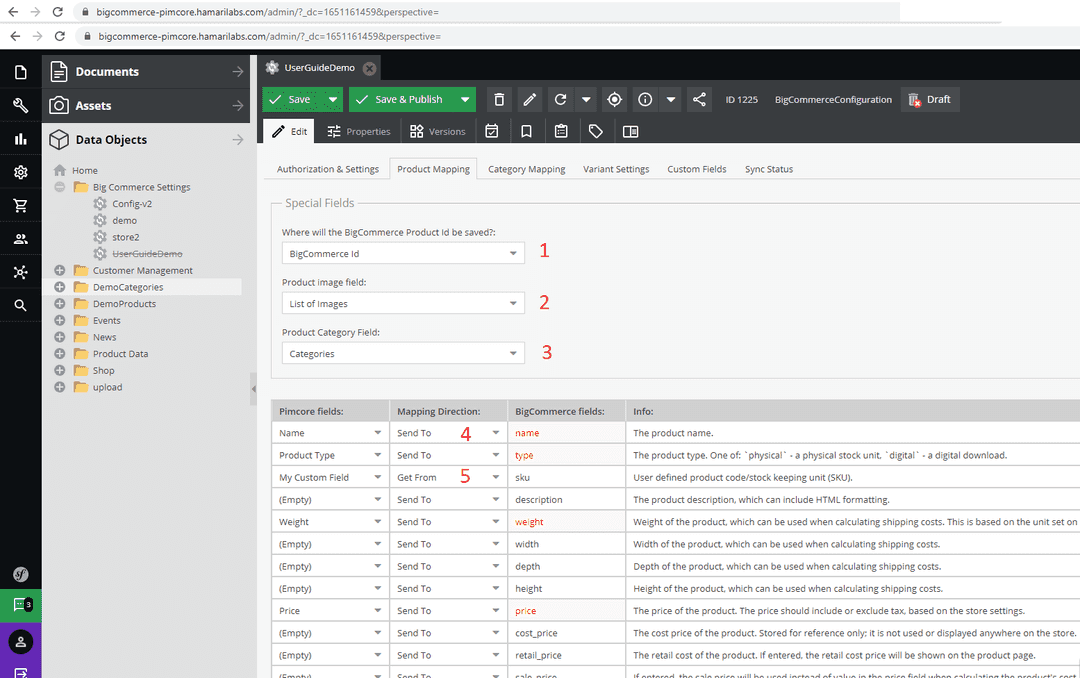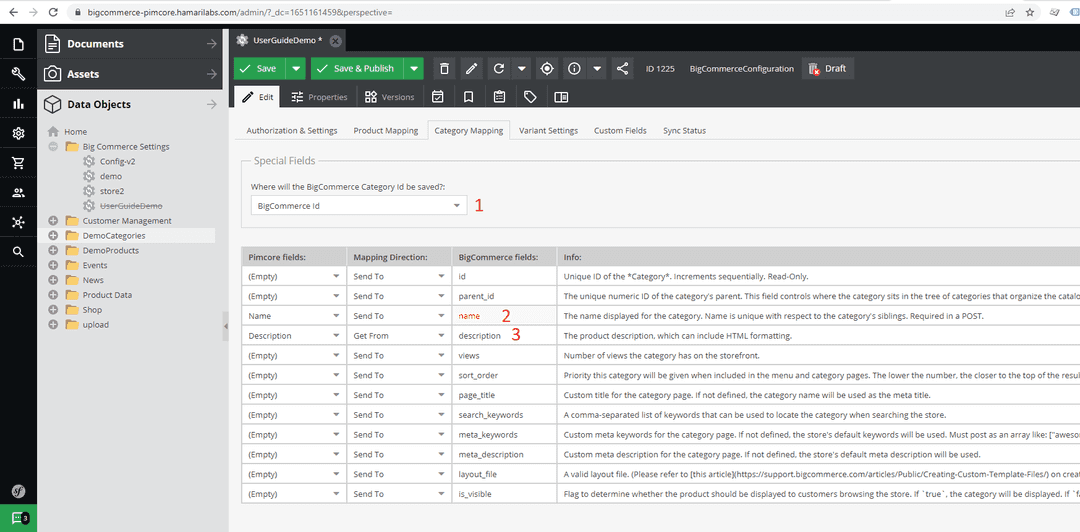BigCommerce Configuration
-
Create a Configuration (Data Object) in Pimcore:
a) Go to Data Objects in Pimcore's admin page.
b) Right click on the folder you want your configuration to be created in.
c) Click on Add Object.
d) Go to the Hamari folder and click on BigCommerceConfiguration.
-
Before you proceed to the next step, you will need your BigCommerce Store Hash and Access Token.
a) You must be logged in as the store owner.
b) Go to Settings › API Accounts and click + Create API Account.
c) Set the Name field to Pimcore Connection.
d) Copy your Store Hash:
e) Set Products to Modify and click the Save button:
f) Copy your Access Token:
-
Connecting your BigCommerce account with your Pimcore site:
a) Enter your BigCommerce Store Hash and Access Token into the API Credentials area and click on Validate.
b) A popup will show up asking you to wait as shown below:
c) If your credentials are correct, you will get a popup saying Success: Your API credentials are valid:
-
To sync your locale data between Pimcore and BigCommerce:
a) Select the locale from the dropdown.
b) Please note that this plugin does not currently support syncing of multiple locales. However in future releases we will be supporting this feature with the multi-storefront feature of BigCommerce.
-
Product Settings:
a) Select your Product Pimcore Data Object type (i.e. class) from the drop down. If your using the demo, then the Data Object type will be Car. This will represent the products in BigCommerce.
b) Drag and drop the folder containing the Product objects to the Product Directory section.
c) Select whether to delete all the products in BigCommerce which are deleted from the Product Directory.
-
Category Settings:
a) Select your Category Pimcore Data Object type (i.e. class) from the drop down. If your using the demo, then the Data Object type will be Category. This will represent the categories in BigCommerce.
b) Drag and drop the folder containing the Category objects to the Category Directory section.
c) Select whether to delete all the categories in BigCommerce which are deleted from the Category Directory.
-
Save and reload the configuration to display additional settings.
-
To create a link between the products in Pimcore and the products in BigCommerce:
a) Select the field for the BigCommerce id.
Refer to point 1 in the image bellow.
b) You may need to create a new text field for your Product class.
-
For the product images, you will need to select the field for Product image(s).
Refer to point 2 in the image bellow:
-
For the product categories, you will need to select the field for Product category.
Refer to point 3 in the image bellow:
-
Use the Mapping Table to map Pimcore product fields with BigCommerce product fields (or vice versa):
Compulsory fields are marked in red.
a) Mapping Direction - “Send To” is selected when you want to send data from Pimcore to BigCommerce.
Refer to point 4 in the image bellow:
b) Mapping Direction - “Get From” is selected when you want to get data from BigCommerce and save it to Pimcore.
Refer to point 5 in the image bellow:
-
To create a link between the categories in Pimcore and the categories in BigCommerce:
a) Select the field for the BigCommerce id.
Refer to point 1 in the image bellow.
b) You may need to create a new text field for your Category class.
-
Use the Mapping Table to map Pimcore category fields with BigCommerce category fields (or vice versa):
Compulsory fields are marked in red.
a) Mapping Direction - “Send To” is selected when you want to send data from Pimcore to BigCommerce.
Refer to point 4 in the image bellow:
b) Mapping Direction - “Get From” is selected when you want to get data from BigCommerce and save it to Pimcore.
Refer to point 5 in the image bellow: